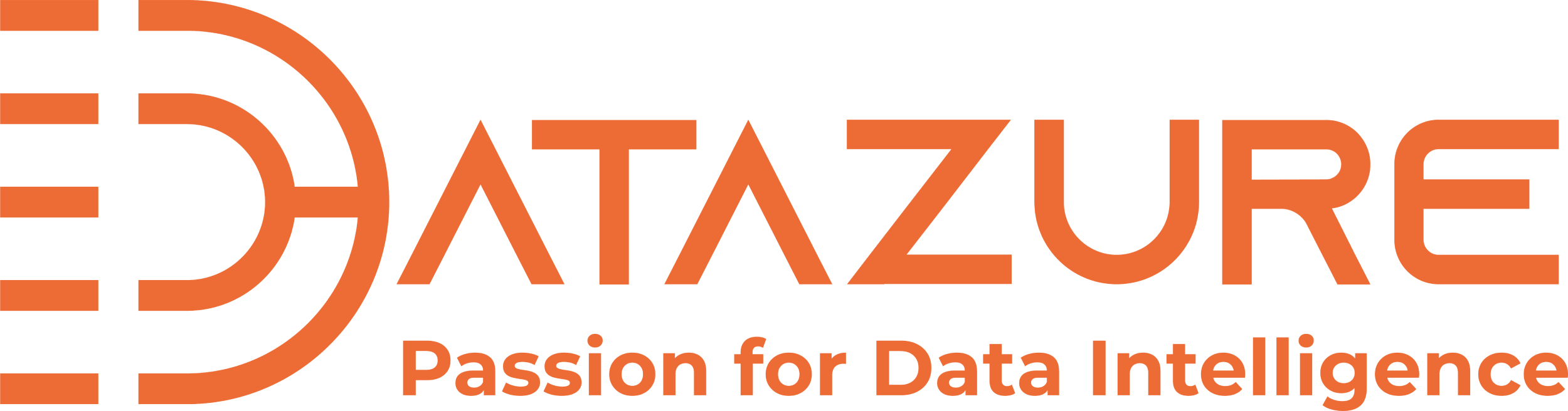by Marcel Bila
Share
Marcel Bila
Share
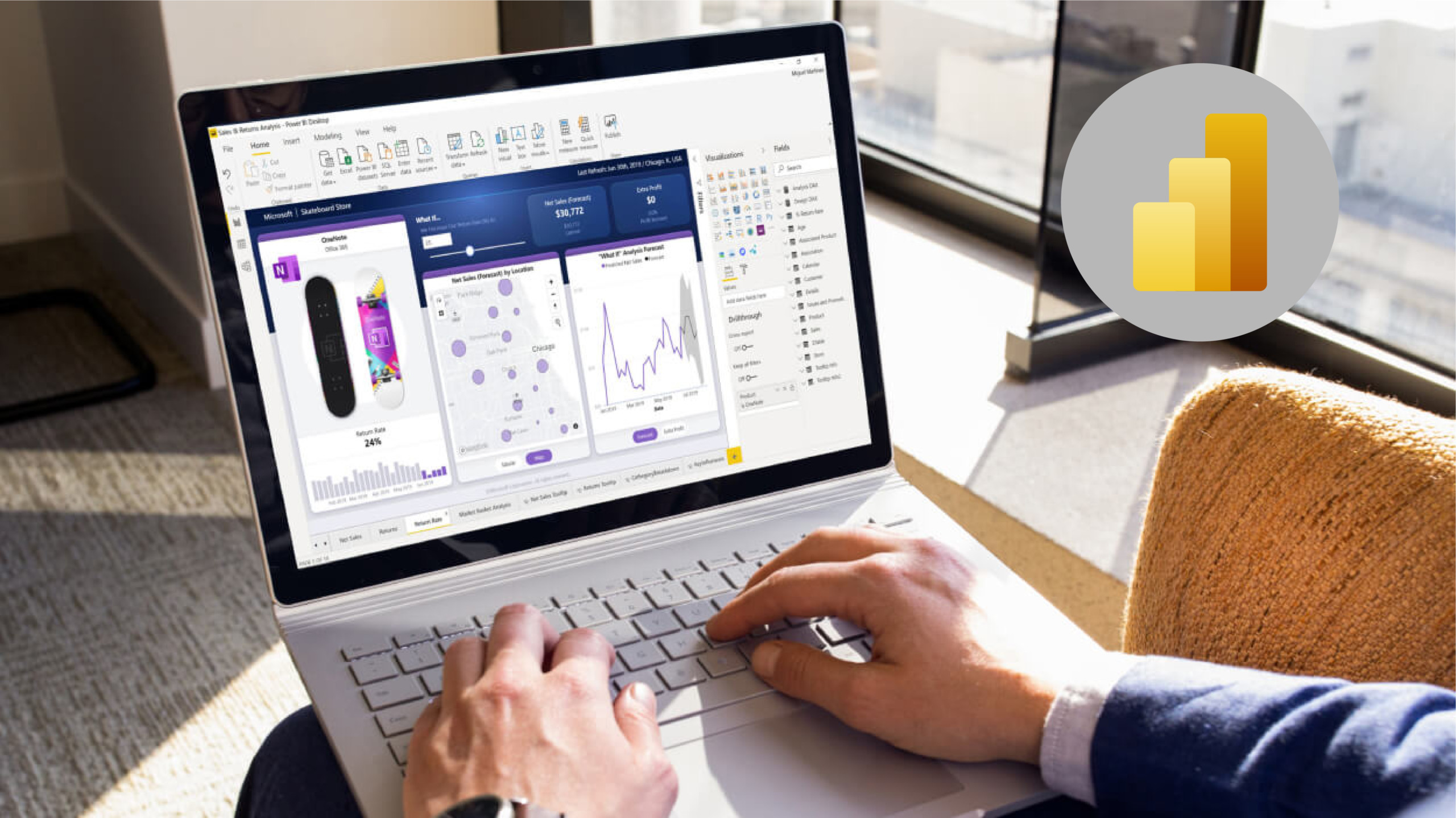
Have you ever created a mobile-optimized report and struggled with its design? Did you want to change the size of the visual’s text to better fit the mobile screen but didn’t have a way to do it? Did you duplicate and hide visuals in web layout just in order to have two different designs for the same data, so you could place one in your mobile layout?
Over the past several months, we’ve been working with the Power BI Desktop team to make it possible for you to style and format visuals in the mobile-optimized layout without affecting their formatting in web layout. Today, as part of the Power BI Desktop February release, we are thrilled to announce the public preview of this major improvement to the authoring experience for mobile-optimized reports.
Introducing the visual formatting pane in mobile layout
First, you need to make sure that the preview feature switch is on: File > Options and settings > Options > Preview features > Modify visuals settings for mobile layout. Then, when you edit a report and change your view to mobile layout, you’ll see the newly added format pane.
Now, when you select a visual, its format settings will be there on the pane, set to the values of the current desktop layout. You can change any of the visual’s format settings, and have that change affect the appearance of the visual only in the mobile layout. When you switch back to the desktop layout, none of the changes you made to the mobile layout will affect it.
Most of the visual’s format settings are available for you to modify and adjust for mobile layout – font size, legend placement, title, background, etc. This gives you full flexibility and unlimited design possibilities for beautifying and optimizing your report for phone viewing.
How to create a stunning mobile-optimized report
With the new capabilities, we maximize the flexibility for creating a mobile layout that is truly optimized for mobile phones. Keep on reading to see how I used the new design options to create a beautiful, mobile-optimized report.
Here is a report that was designed for desktop layout:
The images below show two mobile layouts for this report. The image on the left shows a mobile layout I built before the new formatting options were available. You can see that the result is nice but not optimal – the font size is too big, there is too much space (resulting in wasted real estate), etc.
The image on the right shows the same report, but this time I used the new visuals formatting options for mobile layout. As you can see, now the report looks much better: values are readable, the visuals are better organized, and the configuration of the page navigator is much more suitable for the mobile screen.
Let me walk you through the steps I performed to create this beautiful mobile-optimized report using the new mobile layout formatting pane.
Step1: Changing the grid orientation and style settings of the page navigator button
While having the page navigator stacked vertically works for desktop layout, it is not suitable for mobile layout. Changing the orientation settings to horizontal, along with a few other style setting changes, makes the page navigator look appropriate for mobile.
Step 2: Selecting a different shape to fit the mobile design
The new formatting options can be applied to shapes as well!!! I changed the rectangle shape to a line shape and used it to underline the page navigator.
Step 3: Changing a visual’s font size
One of your top asks was to be able to change font size to fit the mobile layout. Well, you asked, and we listened, and font size is not an issue anymore! Below you can see how I’ve changed the card’s font size value to make it fit perfectly into the doughnut chart.
Step 4: Creating a pixel perfect design with size and position settings
You even get a design option you didn’t have before – the ability to manually change a visual’s size and position properties. In my report, I used this option to perfectly align the size and position of the cards. By first multi-selecting the cards, I was able to apply the same size and height settings to all the cards at once.
Step 5: Optimizing chart settings to maximize real estate
Next, I adjusted the bar chart to fit mobile’s limited screen size, removed the legend and the X axis, and positioned the data labels inside the bars so they don’t take up valuable report real estate.
And that’s it, I’m done – now the report looks great, and more importantly, it is now much easier to understand its data and insights when viewed from a mobile phone.
Viewing the mobile optimized report
After publishing the report to the service, I will see the new mobile-optimized report when I open it in my Power BI Mobile app. Here’s what it looks like: