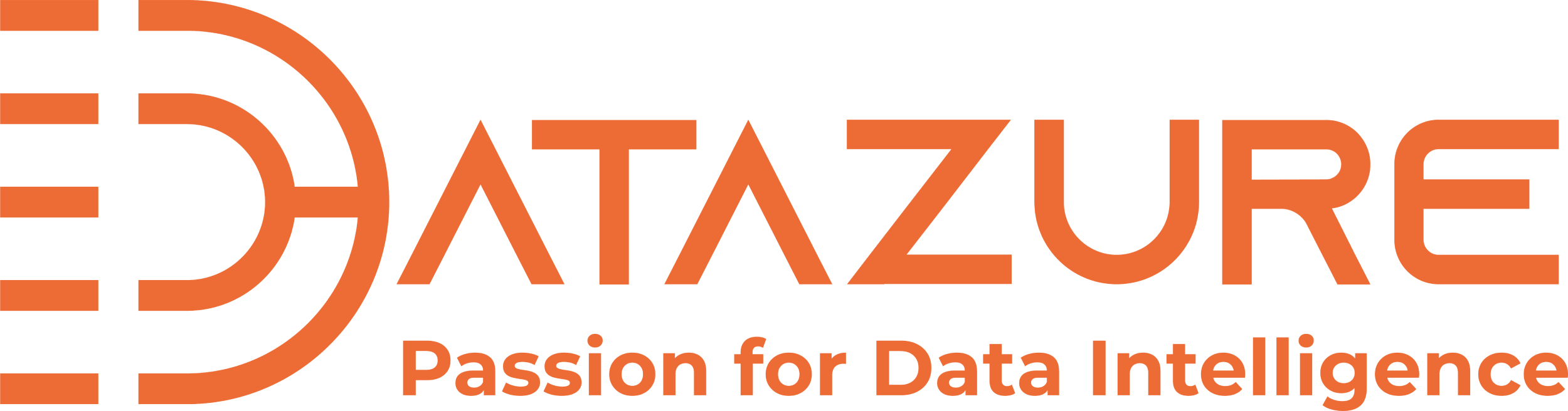by Marcel Bila
Share
Marcel Bila
Share
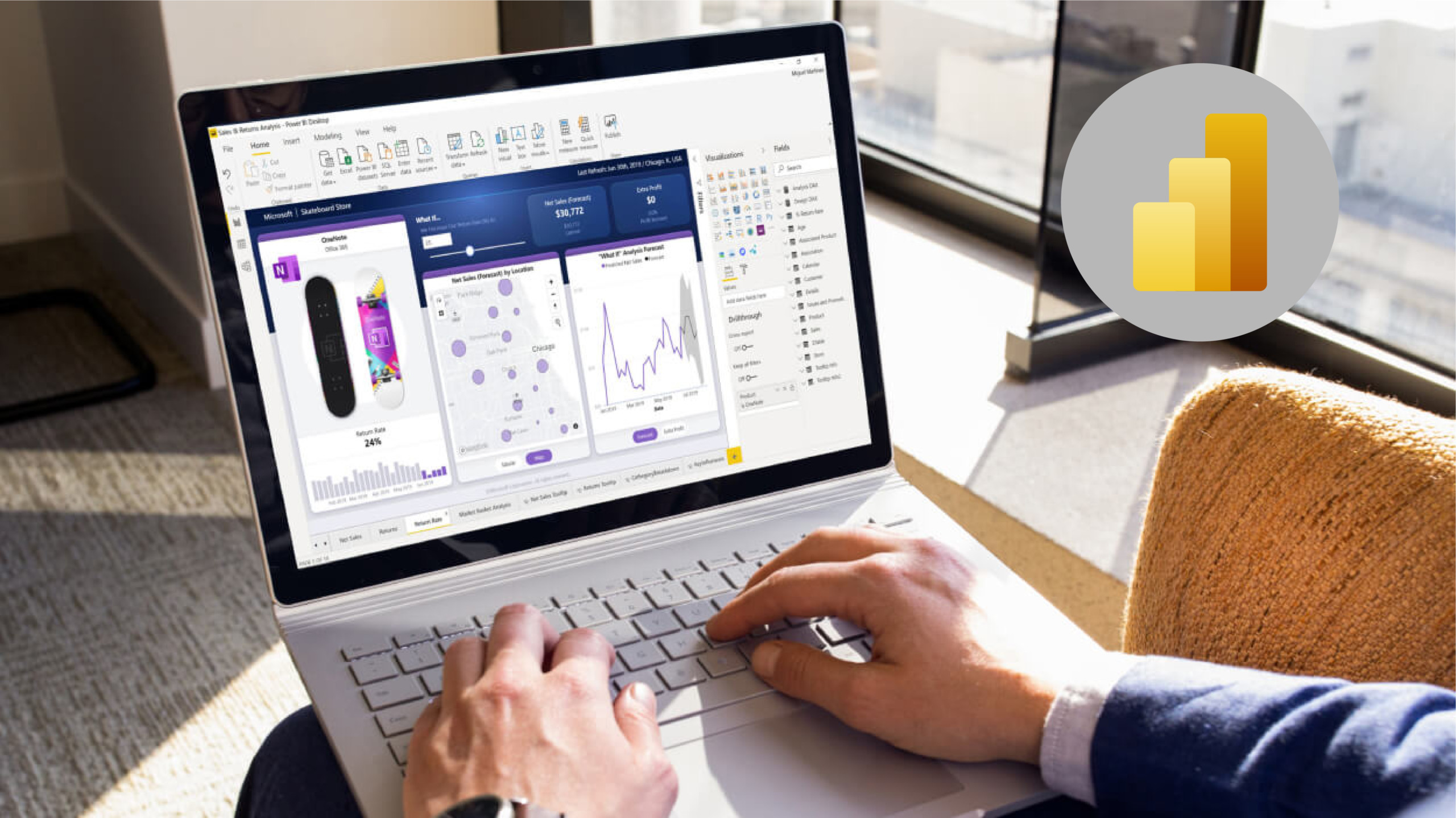
Avez-vous déjà créé un rapport optimisé pour les mobiles et lutté avec sa conception ? Avez-vous voulu modifier la taille du texte du visuel pour mieux l’adapter à l’écran du mobile, mais n’aviez aucun moyen de le faire ? Avez-vous dupliqué et masqué des visuels dans la mise en page Web juste pour avoir deux designs différents pour les mêmes données, afin de pouvoir en placer un dans votre mise en page mobile ?
Au cours des derniers mois, nous avons travaillé avec l’équipe de Power BI Desktop pour vous permettre de styliser et de formater les visuels dans la mise en page optimisée pour les mobiles sans affecter leur formatage dans la mise en page Web. Aujourd’hui, dans le cadre de la version de février de Power BI Desktop, nous sommes ravis d’annoncer l’aperçu public de cette amélioration majeure de l’expérience de création de rapports optimisés pour les mobiles.
Introduction du volet de mise en forme visuelle dans la mise en page mobile
Tout d’abord, vous devez vous assurer que l’interrupteur de la fonction d’aperçu est activé : Fichier > Options et paramètres > Options > Fonctionnalités d’aperçu > Modifier les paramètres visuels pour la mise en page mobile. Ensuite, lorsque vous modifiez un rapport et que vous changez votre vue pour la mise en page mobile, vous verrez le nouveau panneau de format ajouté.
Désormais, lorsque vous sélectionnez un visuel, ses paramètres de format seront présents dans le volet, définis sur les valeurs de la mise en page de bureau actuelle. Vous pouvez modifier n’importe quel paramètre de format du visuel et faire en sorte que cette modification n’affecte l’apparence du visuel que dans la présentation mobile. Lorsque vous repassez à la disposition de bureau, aucune des modifications apportées à la disposition mobile ne l’affectera.
Vous pouvez modifier et ajuster la plupart des paramètres de format du visuel pour la mise en page mobile : taille de la police, emplacement de la légende, titre, arrière-plan, etc. Cela vous donne une flexibilité totale et des possibilités de conception illimitées pour embellir et optimiser votre rapport pour la visualisation sur téléphone.
Comment créer un rapport époustouflant optimisé pour les mobiles
Avec les nouvelles capacités, nous maximisons la flexibilité pour créer une mise en page mobile qui est vraiment optimisée pour les téléphones portables. Continuez à lire pour voir comment j’ai utilisé les nouvelles options de conception pour créer un magnifique rapport optimisé pour les mobiles.
Voici un rapport qui a été conçu pour une mise en page de bureau:
Les images ci-dessous montrent deux mises en page mobiles pour ce rapport. L’image de gauche montre une mise en page mobile que j’ai construite avant que les nouvelles options de formatage ne soient disponibles. Vous pouvez voir que le résultat est agréable mais pas optimal – la taille de la police est trop grande, il y a trop d’espace (ce qui entraîne un gaspillage d’espace), etc.
L’image de droite montre le même rapport, mais cette fois, j’ai utilisé les nouvelles options de formatage des visuels pour la mise en page mobile. Comme vous pouvez le constater, le rapport a maintenant bien meilleure allure : les valeurs sont lisibles, les visuels sont mieux organisés, et la configuration du navigateur de page est beaucoup plus adaptée à l’écran mobile.
Laissez-moi vous expliquer les étapes que j’ai suivies pour créer ce magnifique rapport optimisé pour les mobiles à l’aide du nouveau volet de mise en forme pour les mobiles.
Étape1 : Modification de l’orientation de la grille et des paramètres de style du bouton du navigateur de page
Si l’empilement vertical du navigateur de page fonctionne pour la mise en page de bureau, il ne convient pas à la mise en page mobile. En changeant les paramètres d’orientation en horizontaux, ainsi que quelques autres modifications des paramètres de style, le navigateur de page est adapté à la disposition mobile.
Étape 2 : Sélection d’une forme différente pour s’adapter au design du mobile
Les nouvelles options de formatage peuvent également être appliquées aux formes ! !! J’ai changé la forme rectangle en forme de ligne et je l’ai utilisée pour souligner le navigateur de la page.
Étape 3 : Modifier la taille de la police d’un visuel
L’une de vos principales demandes était de pouvoir modifier la taille de la police pour l’adapter à la mise en page mobile. Eh bien, vous avez demandé, et nous avons écouté, et la taille de la police n’est plus un problème ! Ci-dessous, vous pouvez voir comment j’ai modifié la valeur de la taille de la police de la carte pour qu’elle s’adapte parfaitement au tableau des beignets.
Étape 4: Créer un design parfait au pixel près avec les paramètres de taille et de position
Vous disposez même d’une option de conception que vous n’aviez pas auparavant – la possibilité de modifier manuellement les propriétés de taille et de position d’un visuel. Dans mon rapport, j’ai utilisé cette option pour aligner parfaitement la taille et la position des cartes. En multisélectionnant d’abord les cartes, j’ai pu appliquer les mêmes paramètres de taille et de hauteur à toutes les cartes en même temps.
Étape 5 : Optimisation des paramètres des graphiques pour maximiser l’espace réel
Ensuite, j’ai ajusté le graphique à barres pour qu’il s’adapte à la taille limitée de l’écran des téléphones portables, j’ai supprimé la légende et l’axe des X, et j’ai positionné les étiquettes de données à l’intérieur des barres pour qu’elles n’occupent pas de précieux espaces dans le rapport.
Et voilà, j’ai terminé – maintenant le rapport est superbe et, plus important encore, il est maintenant beaucoup plus facile de comprendre ses données et aperçus lorsqu’il est consulté depuis un téléphone mobile.
Visualisation du rapport optimisé pour les mobiles
Après avoir publié le rapport sur le service, je verrai le nouveau rapport optimisé pour les mobiles lorsque je l’ouvrirai dans mon application Power BI Mobile. Voici à quoi cela ressemble :