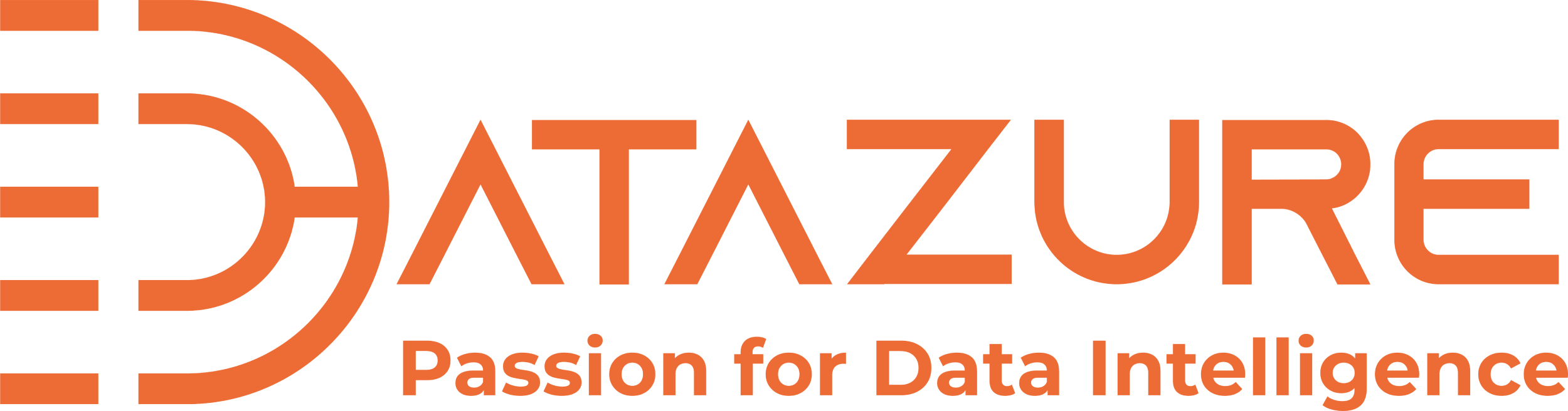by Marcel Bila
Share
Marcel Bila
Share
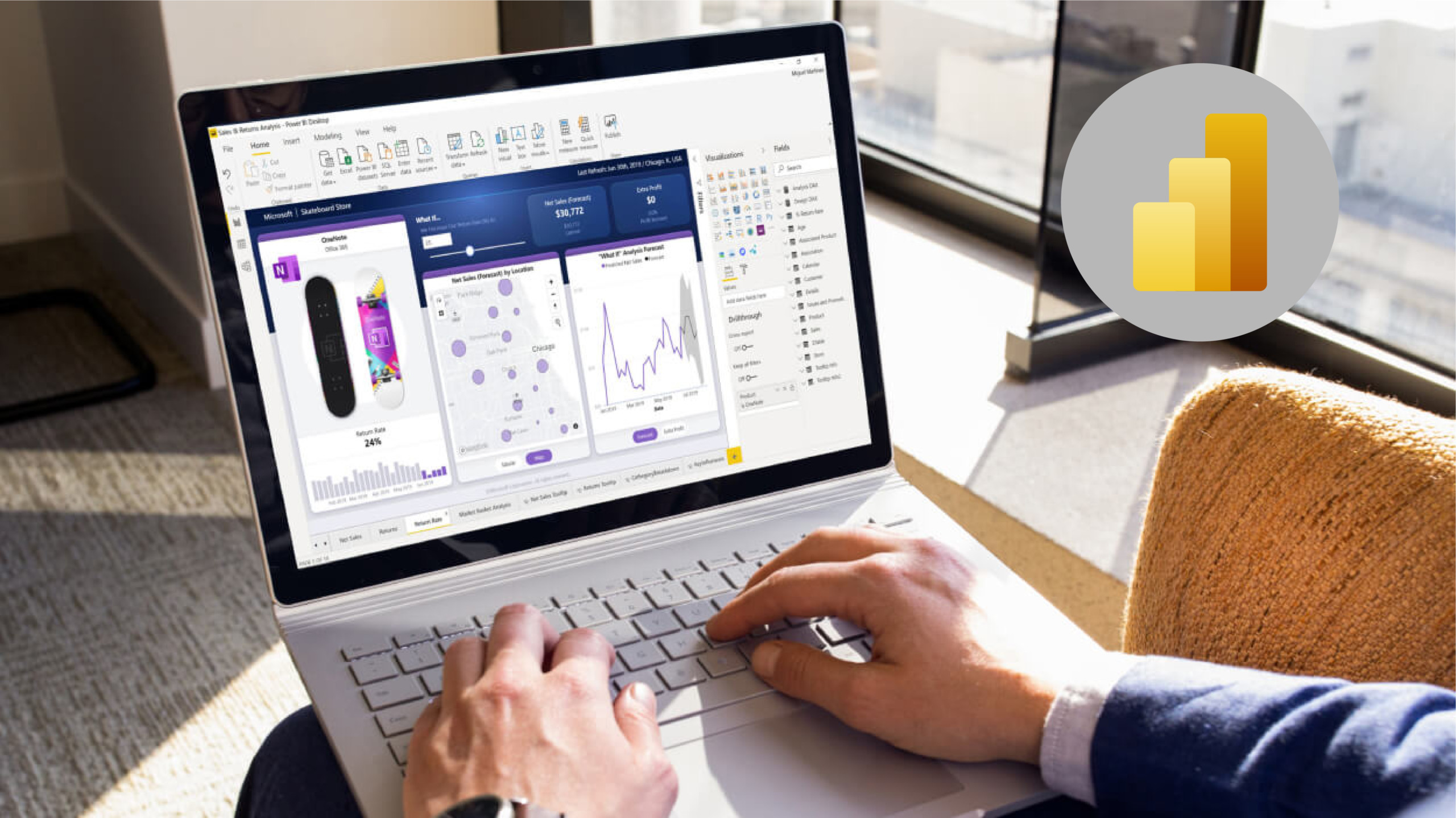
Have you ever created a mobile-optimized report and struggled with its design? Did you want to change the size of the visual’s text to better fit the mobile screen but didn’t have a way to do it? Did you duplicate and hide visuals in web layout just in order to have two different designs for the same data, so you could place one in your mobile layout?
Over the past several months, we’ve been working with the Power BI Desktop team to make it possible for you to style and format visuals in the mobile-optimized layout without affecting their formatting in web layout. Today, as part of the Power BI Desktop February release, we are thrilled to announce the public preview of this major improvement to the authoring experience for mobile-optimized reports.
Einführung des visuellen Formatierungsfensters im mobilen Layout
Zunächst müssen Sie sicherstellen, dass die Vorschaufunktion eingeschaltet ist: Datei > Optionen und Einstellungen > Optionen > Vorschaufunktionen > Visuelle Einstellungen für mobiles Layout ändern. Wenn Sie dann einen Bericht bearbeiten und Ihre Ansicht auf mobiles Layout umstellen, sehen Sie den neu hinzugefügten Formatbereich.
Wenn Sie nun ein Bildmaterial auswählen, werden dessen Formateinstellungen im Bereich angezeigt und auf die Werte des aktuellen Desktop-Layouts eingestellt. Sie können jede beliebige Formateinstellung des Bildmaterials ändern, so dass sich diese Änderung nur auf die Darstellung des Bildmaterials im mobilen Layout auswirkt. Wenn Sie wieder zum Desktop-Layout wechseln, wirken sich die Änderungen, die Sie am mobilen Layout vorgenommen haben, nicht mehr aus.
Die meisten Formateinstellungen des Bildmaterials können Sie für das mobile Layout ändern und anpassen – Schriftgröße, Platzierung der Legende, Titel, Hintergrund usw. Dies gibt Ihnen volle Flexibilität und unbegrenzte Gestaltungsmöglichkeiten, um Ihren Bericht für die Anzeige auf dem Handy zu verschönern und zu optimieren.
Wie Sie einen beeindruckenden, für Mobilgeräte optimierten Bericht erstellen
Mit den neuen Funktionen maximieren wir die Flexibilität bei der Erstellung eines mobilen Layouts, das wirklich für Mobiltelefone optimiert ist. Lesen Sie weiter, um zu sehen, wie ich die neuen Designoptionen genutzt habe, um einen schönen, für Mobilgeräte optimierten Bericht zu erstellen.
Hier sehen Sie einen Bericht, der für das Desktop-Layout entworfen wurde:
Die Bilder unten zeigen zwei mobile Layouts für diesen Bericht. Das Bild auf der linken Seite zeigt ein mobiles Layout, das ich erstellt habe, bevor die neuen Formatierungsoptionen verfügbar waren. Sie können sehen, dass das Ergebnis zwar schön, aber nicht optimal ist – die Schriftgröße ist zu groß, es gibt zu viel Platz (was zu vergeudetem Platz führt), usw.
Das Bild rechts zeigt denselben Bericht, aber dieses Mal habe ich die neuen visuellen Formatierungsoptionen für das mobile Layout verwendet. Wie Sie sehen können, sieht der Bericht jetzt viel besser aus: Die Werte sind lesbar, das Bildmaterial ist besser organisiert und die Konfiguration des Seitennavigators ist viel besser für den mobilen Bildschirm geeignet.
Lassen Sie mich Ihnen die Schritte erläutern, die ich durchgeführt habe, um diesen schönen, für Mobilgeräte optimierten Bericht mit dem neuen Formatierungsbereich für mobile Layouts zu erstellen.
Schritt 1: Ändern der Rasterausrichtung und der Stileinstellungen für die Schaltfläche Seitennavigator
Während die vertikale Anordnung des Seitennavigators für das Desktop-Layout funktioniert, ist sie für das mobile Layout nicht geeignet. Wenn Sie die Ausrichtungseinstellungen auf horizontal ändern, wird der Seitennavigator zusammen mit einigen anderen Stileinstellungen für mobile Geräte geeignet.
Schritt 2: Auswählen einer anderen Form für das mobile Design
Die neuen Formatierungsoptionen können auch auf Formen angewendet werden!!! Ich habe die Rechteckform in eine Linienform geändert und damit den Seitennavigator unterstrichen.
Schritt 3: Ändern der Schriftgröße eines Bildmaterials
Einer Ihrer wichtigsten Wünsche war die Möglichkeit, die Schriftgröße zu ändern, um sie an das mobile Layout anzupassen. Nun, Sie haben gefragt und wir haben zugehört, und die Schriftgröße ist kein Problem mehr! Unten sehen Sie, wie ich die Schriftgröße der Karte geändert habe, damit sie perfekt in die Doughnut-Tabelle passt.
Schritt 4: Erstellen eines pixelgenauen Designs mit Größen- und Positionseinstellungen
Sie erhalten sogar eine Designoption, die Sie vorher nicht hatten – die Möglichkeit, die Größe und Position eines Bildmaterials manuell zu ändern. In meinem Bericht habe ich diese Option genutzt, um die Größe und Position der Karten perfekt anzugleichen. Indem ich die Karten zunächst mehrfach auswählte, konnte ich die gleichen Einstellungen für Größe und Höhe auf alle Karten auf einmal anwenden.
Schritt 5: Optimieren der Diagrammeinstellungen zur Maximierung des Platzbedarfs
Als nächstes habe ich das Balkendiagramm an die begrenzte Bildschirmgröße von Mobiltelefonen angepasst, die Legende und die X-Achse entfernt und die Datenbeschriftungen innerhalb der Balken positioniert, damit sie keinen wertvollen Platz im Bericht einnehmen.
Und das war’s, ich bin fertig – jetzt sieht der Bericht großartig aus, und, was noch wichtiger ist, er ist jetzt viel einfacher zu verstehen, wenn man die Daten und Erkenntnisse von einem Mobiltelefon aus betrachtet.
Anzeigen des für Mobilgeräte optimierten Berichts
Nachdem ich den Bericht im Dienst veröffentlicht habe, sehe ich den neuen, für Mobilgeräte optimierten Bericht, wenn ich ihn in meiner Power BI Mobile-App öffne. So sieht er aus: